On any given workday, I wear one or more of the following hats: journalist, technical writer, translator, automotive reviewer, editor, student. The written word follows me all day long (or do I follow it?)
My grasp of grammar and vocabulary are good, but there’s always room for improvement. That’s why I value dictionaries and other references.
Paper dictionaries are fine. I have a few. They’re also very 20th century. I now prefer references that fit into my digital, paperless workflow.
While I could buy third-party references or go to websites, I’ve found I can meet most of my word needs using the Dictionary application that ships with every Mac. In this post, I’ll share three methods you can use to access the Mac’s dictionary.
- The fast method
- Spotlight
- The Dictionary application
Note that I mentioned dictionaries (plural) in the title of this post and Dictionary (singular) just now. Check out the blog post I’ll publish two weeks from now to learn about that incongruence (although I will drop a visual clue or two in this post).
The fast way to find a word’s definition
Put your mouse pointer over a word in a text document and tap the trackpad with three fingers. The Mac offers the definition in a popup.
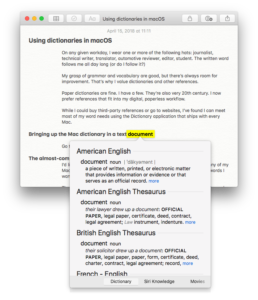
Do you use a mouse? Right-click the word and choose the “Look up…” option at the top of the context-sensitive menu.
The fast method is almost a system-wide solution
I’d like to say the three-finger trackpad tap works in every nook and cranny of my Mac. Unfortunately, that’s not the case. Fortunately, I can still Spotlight words I want to look up in any of these situations. (I explain Spotlight in the following section.)
Some emails
Certain emails may feature text, but their contents are largely links. Clicking any of their text won’t trigger the dictionary.
Some PDFs
PDFs that feature text may not have optical character recognition (OCR) built into them. You can OCR (I often use the acronym as a verb) PDFs using Adobe Acrobat.
Spotlight a word
You can also use Spotlight, the macOS search tool, to find a word’s definition. (Spotlight has many other uses, by the way. It’s one every Mac user who aspires to greater productivity needs to use to its fullest)
To activate Spotlight, click the magnifying glass in the menu bar or use the Spotlight keyboard shortcut Cmd-Space. Then, in the Spotlight field, type the word you want to look up. Spotlight’s results list contains the definition with a Dictionary app icon to the left. Click that list item and a preview of the word appears in Spotlight.
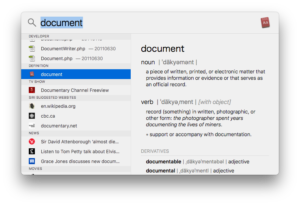
Double-click the word and the macOS Dictionary application opens.
Dictionary.app
This brings us to the full Dictionary application. You can open it by:
- double-clicking a definition in a Spotlight results list
- clicking the Dictionary icon in the Applications folder
- clicking the Dictionary icon in your Dock (if you have it there)
I use Spotlight to open applications, and Dictionary.app is no different. By typing the word “dictionary” in Spotlight, the Mac offers the application in the list – actually, at the top of the list.
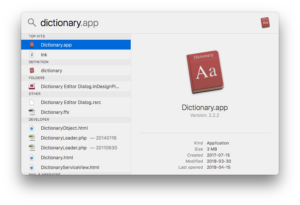
Once I click this result, the Dictionary.app opens. I type the word I’m looking for in the search field at the top right corner of the application window. The application returns:
- a list of hits in the left column of the window (12 found in the U.S. EN dictionary, as stated in the title bar at the top of the window)
- a preview of the first hit
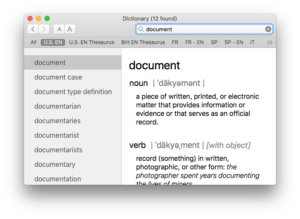
I can click any of the toolbar buttons (U.S. EN is highlighted above) to narrow down my search to entries in the resources those buttons represent. (In this case, the All button lists 263 entries.)
Are you wondering about the dictionaries in the toolbar to the right of the Brit EN Thesaurus? Check out this blog in two weeks for the explanation.