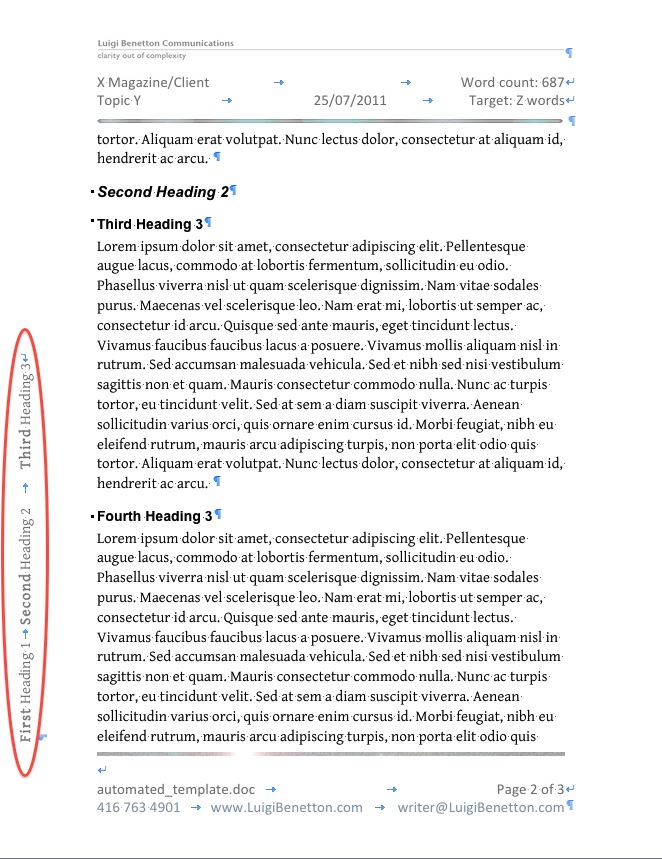In my work as a copywriter and journalist, I use a Word template that provides important information about the document I’m writing – word count, document name, current section of document (according to heading style) and so forth.
Word automatically fills in most of this information since, instead of typing the information on each page, I use a template that I automated using fields.
Word’s online help defines a field as:
A set of codes that instruct Word to automatically insert text, graphics, page numbers, and other information into a document. For example, the DATE field inserts the current date, and the TIME field inserts the current time. You can also use fields to insert variable data into data-merge documents, such as form letters.
This definition doesn’t begin to do justice to the number of things fields can do, but it’s a start.
Creating a navigable document using fields
Down the left side of my Word template, I created a vertical text box and inserted fields that show me the section of the document I’m working. Section names come from either:
- the first heading of each type on the page
- the most recent heading of the type referenced
Each of the three “signposts” in this sidebar tell me what section I’m working on. In this instance, it’s handy to know that I’m looking at “First Heading 1” without having to scroll to see that heading, a feature I find valuable when I work on long sections.
Here’s the field code behind the Heading 1 signpost (you can probably guess from this what it takes to create signposts based on other heading styles):
{ STYLEREF “Heading 1” \* MERGEFORMAT }
You can type this field, but Word provides a field creation tool so that you don’t need to remember the code. Here’s how:
- Bring up the Field dialog box (I use the Insert menu to choose the Field command).
- In the list box to the left, choose (All). (To see how the dialog gets completed for this example, check the illustration in step 7 below.)
- In the list box to the right, find and click StyleRef.
- In the bottom left corner, click the Options button. The Field Options dialog appears.
- Click the Styles tab at the top.
- In the list box, find and double-click “Heading 1” to make Word complete the StyleRef field.
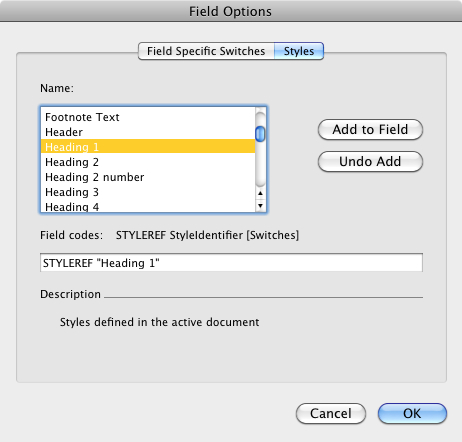
Word lists the word “Switches” in brackets to tell you that they are optional to the field. If you need to set a switch, click the Field Specific Switches tab to set them.
To get an explanation of a switch at the bottom of the dialog, click the switch. To insert a switch, double-click it. - Click OK. The Field Options dialog appears with the StyleRef field completed.
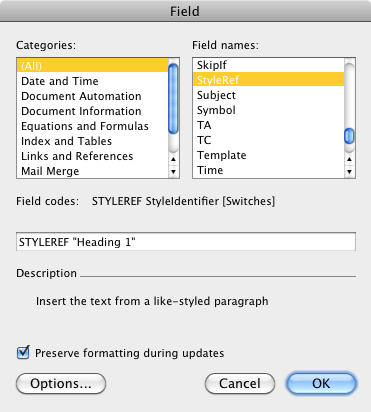
- Click OK. Word has created your field.
Common Word fields
Word makes it easy to create commonly-used fields. Things like page numbers, dates, times, cross-references and tables of contents all get their own menu items or icons in Word so you need not use the Field creation tool when you want to insert them in your document.
Safeguard your fields
Sometimes Word documents don’t appear the same from one computer to the next. (This issue actually plagues all sorts of document creation tools, not just Word.) Fields in particular can become corrupted when shared between people.
If you need to share your document with other people, safeguard your document’s look and automation by sending them PDFs. PDF creation tools are freely available on the web (and are built into the Mac’s Print dialog). Sending PDFs is the safest way to avoid loss of formatting.
Don’t worry about the need to annotate. The free Adobe Reader includes annotation tools, as does Preview on the Mac.