If you create a long business document, chances are you need to use the same concepts in more than one place.
So to prevent redundancy, you create a cross reference that says something like “as discussed in topic X on page Y.”
If you type this, then add a bunch of pages prior to either page Y or the page where you typed the cross-reference, guess what? You need to change the cross-reference – presuming that you remember you created one, and where you put it, and all your other cross-references that might be affected…
There’s a better way: automate all cross-references you create, and you’ll never need to check or update them again.
The easiest way to set up cross-references is by using heading styles. Check out the example below, which relies on the book this blog post was originally written in, for an automated cross-reference to the Styles section.
- Once you create the text leading up to the cross-reference, click the Insert menu and choose Cross-reference. The Cross-reference dialog appears.
- In the Reference type drop list, choose Heading. (The other options are also useful, but it’s easiest to learn how to create cross-references using headings provided you used Heading styles throughout your document.)
- In the Insert reference to drop list, choose Page number.
- Click the Include above/below check box. This option replaced the page number with the words “above” or “below” if the referenced item appears on the same page as the cross-reference.
- Click Insert as hyperlink. This makes your cross-reference into a clickable link that take you to the referenced item.
The Cross-reference dialog should look like this.
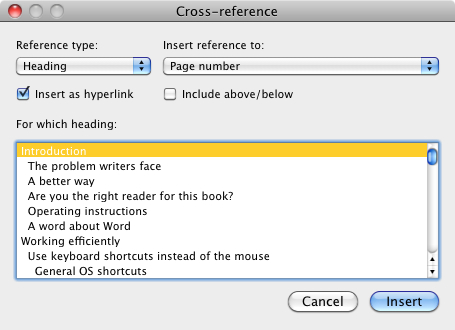
- Clicking “Working efficiently” in the For which heading list produces the page number.
And that’s it! You can create more sophisticated cross-references by experimenting with this dialog. And best of all, they will update automatically before you print if you choose this setting in Word preferences.