Why buy third-party software when all you need is on the Mac?
That was the theme for a series of eight technology videos I produced. These videos were my assignment in a university course about computer-aided technology (CAT) tools. (I’m pursuing an accelerated B.A. in translation (French to English) and I plan to add a certificate in Spanish to English.)
The topic of my screencast
In this series of presentations, I explored tools on the Mac that make working with multiple languages easier. Confession: I picked this topic because I know the tools. I didn’t want to spend extra time learning other stuff. As a result, I had a first draft of the scripts done soon after I picked the topic.
The Mac features many writer- and translator-friendly tools. They can be found in:
- macOS
- System Preferences
- software that ships with the Mac
- free downloads from Apple
Another idea: creating a screencast using only tools included with the Mac
Our professor suggested we use a third-party tool (that I already have) to create our presentations.
Instead of doing that, I decided to explore screencast creation tools on the Mac.
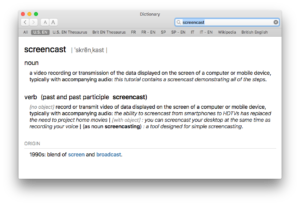
It seemed a logical way to extend the theme of my presentation from writing/translation tools to screencast creation tools.
I have done amateur screencasts to demonstrate odd behaviour to software developers when I report bugs when mere words or screen shots won’t do. That’s why I knew the Mac has tools that are professional and polished enough to create screencasts.
I took inspiration for the screencast from the MacMost.com video podcast. In hindsight, I could have reviewed the vast number of tips MacMost offers, but I knew going in I was going to make (and learn from) beginner’s mistakes. Overall, I’m happy with the results.
Here’s how I created these screencasts.
Setting up QuickTime
Apple’s Quicktime records in three ways:
- audio
- video from a camera
- on-screen activity
I used the last two methods.
To record my own image in one corner of the video, I chose New Movie Recording from QuickTime’s File Menu. (This is an optional step, but it’s cool to have a person’s face in a screencast. It creates a little more interest for the viewer.)
I used the iSight camera built into the top of my Mac’s screen, but you can connect other cameras and place them wherever you like. One advantage to this setup was that I could place my script on-screen right below the camera so that I would look like I’m looking into the camera as I read from my script.
The script does not appear in the video because I recorded activity on another screen. That screen was my iPad, which I often use as a second screen. Duet Display software on the Mac and iPad enables this second-screen ability. Check out the video on the company’s home page to see Duet Display in action.
(Quick explanation and rant: Duet is NOT made by Apple. Why Apple doesn’t buy a tool like this and incorporate it into macOS and iOS, I don’t know. You can already use Target Display to connect a MacBook to an iMac so you can use the iMac’s screen as a second screen for your MacBook. End of rant.)
I did NOT start recording the image of me. Instead, I placed the window showing me in the top left corner of the screen. That made me look like I was watching what I was doing on-screen, and I could switch between watching my actions and looking directly at the camera. In hindsight, I could have placed part of this window off the screen so it took up less space. Nobody needs to see THAT much of my office.
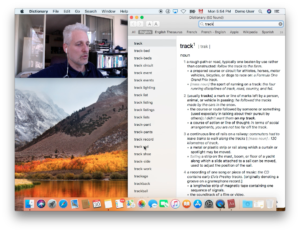
To record, I chose New Screen Recording from the File menu. This captures whatever you select. I captured the whole iPad screen, which captured audio and video of me as well as what I was doing on-screen. I could have added narration when I edited the video, but it would have been more difficult to sync the video image of me to the screencast.
Lessons learned during recording
This being my first real screencasting project meant for public consumption, I figured I’d make mistakes and learn as I go.
Limitations of Duet
Duet seems to prevent the “ripple” effect that accompanies mouse clicks when you record a screen using QuickTime. You get the mouse click ripple on the Mac’s screen during recording. I didn’t investigate this further.
Lack of cutaways
I failed to leave extra time at the beginning and end of each video. That extra time would have enabled me to use smoother transitions from one video to the next when I combined them into the final product. To use the videos on their own, I could have used the extra seconds as lead-in and fade-out time, or I could have trimmed the extra “empty” seconds.
Occasional verbal stumbles
It’s difficult to stay focused on what I want to say while I run the mouse and keyboard. I suspect this is an acquired talent. The final videos were the result of one round of review by a few friends as well as multiple takes for each video during two rounds of shooting.
Wherever I made mistakes, I added explanations during the editing process. In at least one case, I had a little fun with this subtitle.
Audio recording
You can see in the image above that I used the microphone in my Apple EarPods to record audio. I only have the right EarPod in my ear. When I had both EarPods in my ears, the mic picked up subtle scratching noises from contact between the wire and my beard.
Screen choice
iMovie’s default screen dimensions are 16:9. Since I recorded the screencasts on the narrower screen of my iPad, I had to narrow the area of the screencasts to prevent the appearance of black bars to either side of the screen.
Since the titles would start to the left of the screen, I center-justified them to ensure they would not get cut off. But iMovie is smarter than that. Even long titles did not get cut off, and if I typed overly long titles, iMovie shrank the font so the titles would fit on-screen.
Camera choice
I used the camera above my MacBook Pro’s screen. This choice wasn’t perfect, but it did work.
The setup took some experimentation before I managed to have my face “look at” the tips I demonstrated on screen. At first, I learned that I needed to put the window in the top left corner of the screen when the iPad is to the left of the camera. This was counterintuitive, but easy to fix.
I raised my sit-stand desk to a certain height between sitting and standing. The iPad stayed on my desk. The MacBook Pro sat on top of a shoebox so I could get the right camera angle. As a result, below the frame showing my head, my arms were up high on the desk so I could reach the keyboard and trackpad.
To make this more comfortable, I could use a separate camera that is easier than my MacBook to position. However, I did have my script on the MacBook screen just below the camera, so I could scroll through it and read it while seeming to look at the camera. This idea is similar to that of a teleprompter embedded in a TV camera. Should I get into screencasts more seriously, I might need to consider equipment that lets me do this work more comfortably.
Adding subtitles
I added subtitles to explain steps and to comment on things that went wrong during recording. That commentary added some self-awareness and humour to the videos. iMovie lets me do this – but that’s a whole other (future) blog post.
Discussion questions
Do you record screencasts? What tools do you use? How does your workflow differ from mine? What tips would you share with me? Let me know in the comments below.