When your computer starts up, it in turn starts up a number of programs. This may seem to be a convenience. On a maxed-out, ultra-powerful, super-expensive computer, it can be.
Not so on lesser machines. The more applications you run, the heavier the load on your computer. (I blogged about this here.) Having programs place a load on your computer at startup makes the startup process take much longer than it needs to, to say nothing of the effect on your computer’s performance.
So ask yourself: do you need many applications to start when your computer does?
Here’s a list of startup items on my Mac.
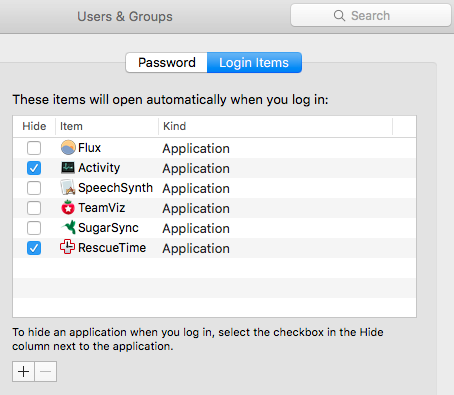
This list was longer until I removed applications from this list that I don’t use every day. For instance, I decided to not automatically start the driver for my scanner. When I need it, I can start the driver the same way I start any other program. I also start OneDrive and Evernote only when I need them. As a result, my 6+ year old Mac runs about as quickly (or quicker) as “younger” computers.
To check the items your Mac (OSX El Capitan) starts at startup, follow these steps.
- From the Apple menu, choose System Preferences. The System Preferences dialog appears.
- In this dialog, pick Users & Groups.
- From the left side of this dialog, click your user ID.
- From the top of this dialog, click Login Items. A list of items that start when your Mac starts appears in the dialog.
- To stop these items from starting at boot up, click the item, then click the minus sign (“-“) below the list. This prevents the item from starting when the Mac powers up. This does not remove the item from the Mac. It’s still available when you want it.
Windows users can pare their startup apps list using the instructions at this link.
Note that some programs circumvent Mac System Preferences or Windows Control Panel/Settings, since they contain “start at login” features in their own preferences. In such cases, you’ll need to change the settings within those applications.
The point remains the same: the fewer applications that start when you log in to your computer, the faster your computer will start and the sooner you can start using it.
=========================================
This post stemmed from the latest in my series of tips you can use to speed up your computer. Here are other tips you can use:
- Get rid of bloatware on your computer.
- Clean off your desktop.
- Quit applications that demand a lot of energy from your computer.
Any questions on today’s post, or other posts in this series? Let me know in the comments below.