Is your computer’s performance slowing to a crawl? You might want to check for free space on your hard drive. No matter what type of computer or other device you use, your hard drive (or total storage – this counts for smartphones and tablets too) will slow you down if it’s more than 80 per cent full.
Note: some people say 90 per cent or more, but my experience is that performance drops off when a storage devices is more than 80 per cent full.
If it’s easy to replace a storage device, many people simply buy more capacity since hard drives are inexpensive, at least relative to what they cost even ten years ago. As a bonus, $20 gets you a hard drive enclosure that lets you keep using the old drive as an external drive – and in the case of many desktop models, that enclosure isn’t needed since desktops commonly contain extra drive bays.
However, if you don’t want to, or can’t, augment or replace the device’s main storage, start searching for common drive-clogging culprits: large computer files.
Things like movie and other video files, audio files and photos can take up plenty of hard drive space. Removing some of these, as well as uninstalling large software packages that you rarely use, will make a difference in your computer’s performance.
Microsoft Windows
- Open a Windows Explorer window and, in the bar to the left, click Computer. You’ll see indicators in said window that look like this.
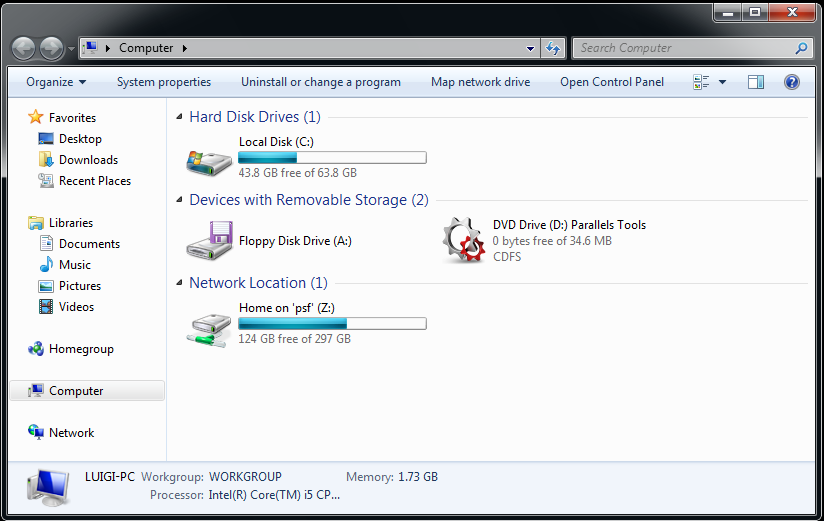
- Click the magnifying glass just below the red X in the top right corner of the window. Windows offers a choice of data filters.
- Choose Size. Windows shows a drop list of size choices ranging from empty and tiny to huge and gigantic.
- Choose huge or gigantic. Windows searches for and lists the files that match these criteria.
- If you no longer need files in this list, delete them.
- Once you have deleted enough files, empty the Windows Recycle Bin.
- Once you clear out files that you no longer want to keep on your main hard drive, use Disk Defragmenter to shape up your hard disk (more info at the link).
Apple Mac OSX
This video shows the main tips and tricks you can use to find large files (although I don’t think you need to try the Terminal or third-party software – the tools that come with the Mac, outlined at the beginning of the video, ought to be enough).
http://www.youtube.com/watch?v=I0uV8XJTxj0