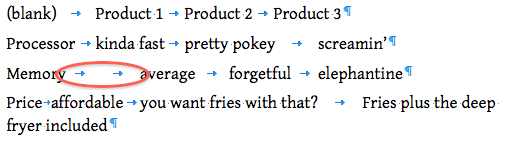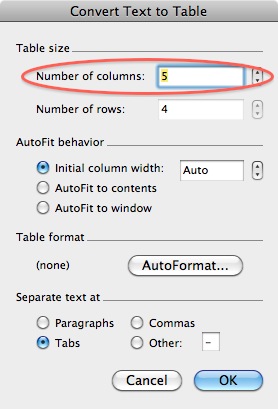Sometimes you use the quick “text and tab” method to create tables, only to have Microsoft Word tell you that your proposed table has more or less columns than you meant to create. Time to roll up your sleeves and do a little troubleshooting.
Consider this sample table:
Check the third line, the one that starts with the word “Memory” and continues with two tab markers (the two arrows between “Memory” and “average”.)
Every other line contains one tab between the first and second words. That one tab indicates that Word should put the words in adjacent columns. But putting the extra tab on the Memory line tells Word to put a blank column between the two words.
Since no other line contains this extra column, Word doesn’t know how many columns to insert here. So even though you expect Word to create four columns here, it asks to creates five instead.
It’s easy to see extra tabs in this example. If your table has many columns or rows, though, you’ll need to use the Find tool to find the extra tabs between column contents.
Finding tab characters
To find tab characters in your Word text, follow these steps:
- Open the Find dialog and click the down-arrow button in the bottom left corner of the dialog.
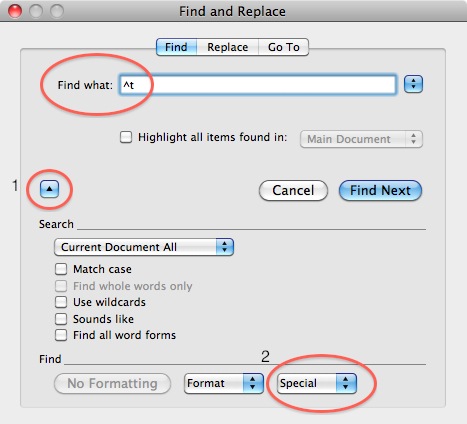
- In the “Special” drop list at the bottom of the dialog, choose Tab Character.
- Word inserts a keyboard-friendly symbol (i.e. one you can type) that it uses for the tab character in the Find what: field at the top of the dialog.
This tool makes troubleshooting text meant for conversion to tables much easier.