Months ago, a fellow writer downloaded an office suite that she wanted to try. After she installed it, though, the new office suite started every time she opened a document it recognized.
It seemed as though the new office software she installed told her computer to open compatible files with that new software. This switch likely happened during the installation process.
Regardless of how this happened, it’s easy to reverse.
First, some relevant terminology: An operating system associates files of given types (according to their file name extensions, e.g. .docx, .pdf, .xlsx and so forth) with software that can open them, hence the term file association.
When you open a given file, your operating system starts the default software ordinarily used to open that file. That’s why opening a .pdf file starts Adobe Reader (or Preview on the Mac) or opening a .docx file starts Microsoft Word.
You can associate different software to a given file type using a process that’s highly similar on either Windows or Mac (Mac process shown).
- Right-click the file you want to open and choose the “Open with” option.In this example, right-clicking a PDF allows you to open that PDF using the software listed to the right. Note that “Preview” is listed as the default application at the top of this list – if you just open the file, it opens in Preview.
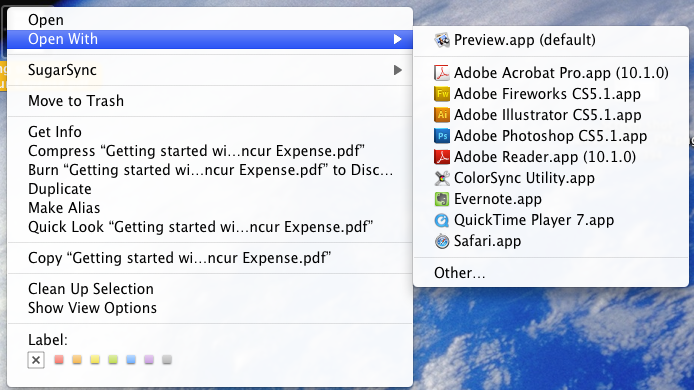
Tip: If you like, you can choose an option from this list to open the file just this once. - Go to the “Other” option at the end of the list. A dialog appears.
- Choose the software you want to associate with this type of file, then click the “Always Open With” check box near the bottom.
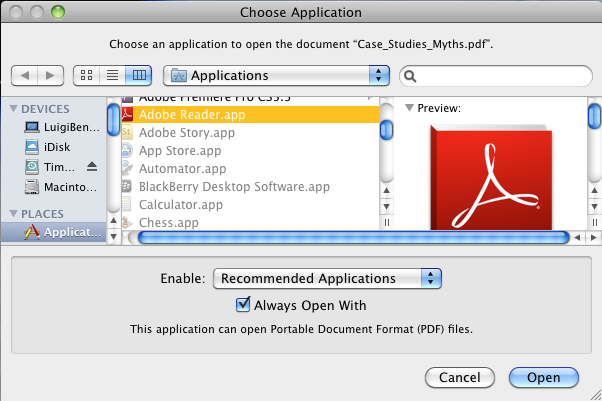
In this example, the next time a PDF is opened, Adobe Reader will start instead of Preview. - Click Open.
From now on, every time this person opens a PDF, it will appear in Adobe Reader instead of Preview.