Do you have an office job that lets you work remotely? If you do, chances are you work not so much on your computer as you do through a secure “tunnel” into your company’s servers. Whether you use Windows or a Mac the work environment appears as intended (usually Windows) on your computer as a window into another computer.
Citrix is one of the more popular “tunnels” people use to turn their computers into terminals. I use it to access software provided by York University for student use. (Note: I’m pursuing an accelerated B.A. in Translation – French to English – at York’s Glendon College.) By hosting the software on its servers, York makes it possible for students to access it without extra cost (beyond tuition fees) so they can use it for class assignments.
This summer, I’m pursuing certification on SDL Trados Studio 2017, software used in the translation industry. York hosts Studio via WebFAS, its online portal handled by Citrix Receiver (which handles the overall virtual computing environment) and Citrix Viewer (part of Citrix Receiver, which handles individual applications).
Thanks to the deep dive I’m taking into Studio, I’m getting more familiar with Citrix. Unwillingly, I might add.
The Citrix copy-and-paste issue
I could not copy text from a web browser on my Mac to an application that’s hosted using Citrix Viewer.
To be more specific:
- I could still copy things on my Mac.
- I could still paste things in Citrix.
- But I could not copy FROM my Mac TO the Citrix-hosted environment. I tried drag-and-drop, keyboard shortcuts, the context-sensitive menu. Nothing works.
As with Windows applications, I treat Citrix-hosted apps as windows on my Mac. That means I ought to be able to copy things from one application and paste them to another, something computer users the world over have been doing for decades. Given how frequently I use this basic feature, to have it blocked was frustrating.
Copy and paste: a (work-intensive) workaround
I texted York’s support team for this Citrix environment. (I did not contact Citrix tech support at any point.) They told me I can’t do this copy-and-paste operation. The support person suggested I create a text document that’s available in both environments and use that for copy and paste. So here’s what I did.
- In Citrix, I created a new NotePad document. The filename extension was .txt, which the Mac can easily open.
- I saved the document to my Mac’s desktop with the name “Mac2PC.txt”
- On the Mac, I opened the file using TextEdit, the Mac equivalent of Windows Notepad. (At this point, the file is being used by two different applications in two different places.)
- I pasted text into the file on the Mac side. (Nothing appeared on the Windows side.)
- In NotePad, I opened the (already open) file. The text appeared.
- I copied the text from Notepad and pasted it into another application.
It’s a simple workaround, but it is clunky in many ways:
- I have to be careful to not save the Windows version of the file, lest I lose the text I want to paste in the Citrix environment.
- To transfer text from the Citrix side to the Mac side, I need to close the file in TextEdit (Mac side), then reopen the file.
- Long texts that exist in TextEdit (Mac side) get read by Notepad (Windows side) as one long sentence. Each line break from the Mac side is deleted on the Windows side and the last word of one sentence is joined to the first word of the following line. I need to separate the text to make use of it in the Citrix-hosted Windows application.
About that third drawback: fortunately, there’s a way to preserve line breaks from Mac to PC. I switched from the simple text editors to Microsoft Word. Microsoft prides itself on making its Office documents look exactly the same whether they’re opened on Windows PC or Macs. This claim fortunately held true in this case.
These extra steps may seem clever, but they are extra steps. Well-designed software eliminates extra steps. Ideally, the computer just handles busywork like this so people can focus on things that the computers can’t do. (Here’s some blatant fact-based bias: it’s because of OS-caused busywork like this that I switched from Windows to Mac more than a decade ago. I think Windows PC users may consider me spoiled.)
The Citrix premature logout issue
The administrators for York’s Citrix environment have it time out after 20 minutes. When that timeout happens, I risk losing work. It seems to happen even if I save work in the application every few minutes, an activity that ought to tell Citrix I’m still there and not “inactive.” To make this even more annoying, Citrix does not send messages to the macOS Notifications feature, even through it’s recognized by macOS Notifications.
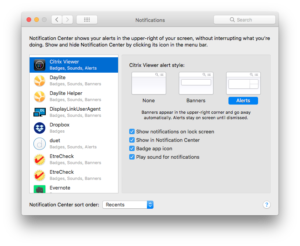
Not even having all possible notifications turned on makes the system send me a Notification Centre popup to warn me of the timeout countdown.
To prevent the logout and subsequent data loss or other errors, I kept Firefox visible on my main monitor so that I can see when the five-minute “countdown timer” starts. I then quickly refresh it.
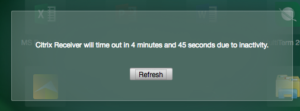
And if I left my computer for any length of time, I shut down the software I was using (usually Studio and Windows Explorer) and sign out of WebFAS.
The ultimate fix
This solution also came from York University’s IT support department, albeit indirectly. And it fixed both the premature logout issue AND the copy-and-paste blockage.
My original instructions to access York’s virtual work environment, WebFAS, included connecting to this web page and clicking the “Connect to WebFAS” button. That was annoying, in no small part because after each Mac restart, I was prompted to reinstall Citrix Receiver, but it seemed to work.
When I looked at the Citrix Receiver app, I realized I could sign in to a specific environment. I mentioned this during one of the support chats I had with York IT support. (I think I sent a screen shot to the support representative.) That support person kindly sent me the domain that I could sign into.
So I did. I entered the domain. Then I signed in using my credentials. And now I can open Citrix Receiver directly instead of taking the long road via York’s WebFAS page.
Not only does this process save me time when I want to access the virtual computing environment, it also enables both direct copy-and-paste and prevents logouts (and the resultant losses of data).
The learning does not end
I managed to “lose” my project folder one day, so I texted York IT support. It seems like I can only save files on my Mac or on the shared drive provided by York, and NOT on the “Windows desktop” folder. That folder may 0r may not be available depending on which server gets the call to provide it when I sign in. I know. I don’t fully understand either. Sigh.
Conclusions
When I said I was “unwillingly” learning Citrix, what I meant was that it is a different computing environment. Each one has its own quirks and is at least a step or two away from the work I want to do. It’s like learning how to use a saw (or replacing the blade) every three or four times I want to cut wood.
With any luck, other York University users can learn from my struggles and save themselves some time. And if you have any tips on working more effectively using WebFAS, or other York University computing assets, please share them in the comments below.