In certain situations, I need to type something I’ve typed dozens or hundreds of times before. Rather than type it out, I prefer to type three to four letters. My Mac recognizes those letters and offers me the option of the full text I’ve typed in the past.
Here are two examples:
- my name and phone number, for calendar invitations to schedule phone calls
- a message I send people who I don’t know when they want to connect with me on LinkedIn
Name and phone number shortcut
Each time I schedule phone calls with people, I put my name and office number in the “Location” field of a calendar entry. Now, instead of doing that, I type “LBPN” (for Luigi Benetton Phone Number) and my Mac offers me my name and number.
This is a system-wide shortcut. In simple terms, this means my name and number appear in just about any program I type those four letters. It happens when a correspondent asks for my number in an email. It happens when a computer support representative asks for my number in an online text chat. It happens most anywhere I can type text on my computer.
LinkedIn Reply shortcut
The LinkedIn message is a more compelling example, since three letters trigger a message several lines long.
When I type the letters L, I and R (LinkedIn Reply) in sequence, my Mac replaces them with this message:
Thanks for reaching out.
I don’t think we know each other. Did something in my profile catch your eye? Is there something I can do for you?
Looking forward to your reply,
Luigi
Here’s what the option looks like on screen.
I simply click this popup, or press the Space bar, and the Mac replaces LI R with these words. (I normally add “Hello” plus the person’s name to the beginning of this message.)
Setting up text shortcuts
Here’s how I set up system-wide text shortcuts on my Mac.
- Open System Preferences by clicking the apple icon in the top left corner of the screen and choosing System Preferences… The System Preferences dialog appears.
- In the System Preferences dialog, click the Keyboard icon.
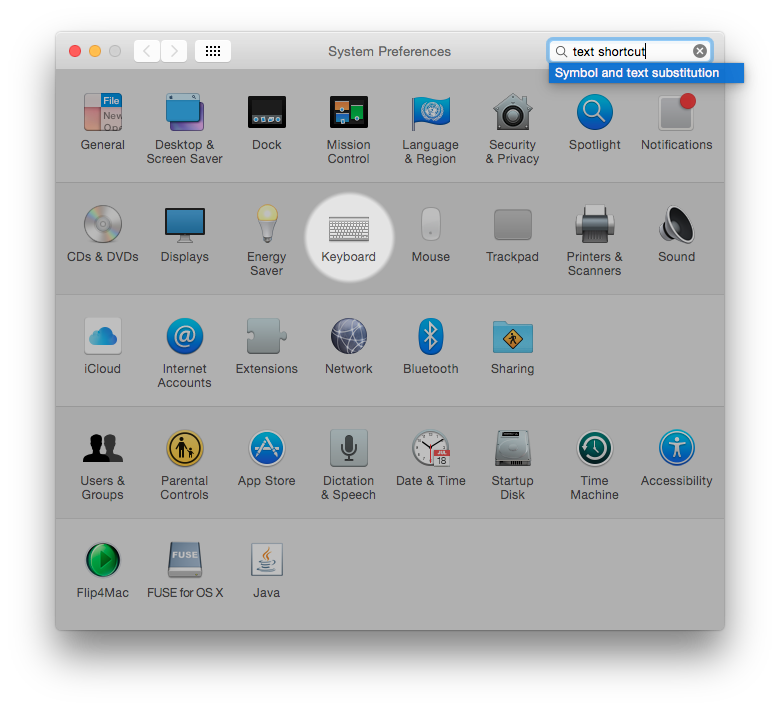
The Keyboard preferences appear. - Click the Text tab. Text preferences appear.
- At the bottom left of this dialog, click the “+” sign to create a new shortcut. The dialog creates a new line at the bottom of the list of shortcuts.
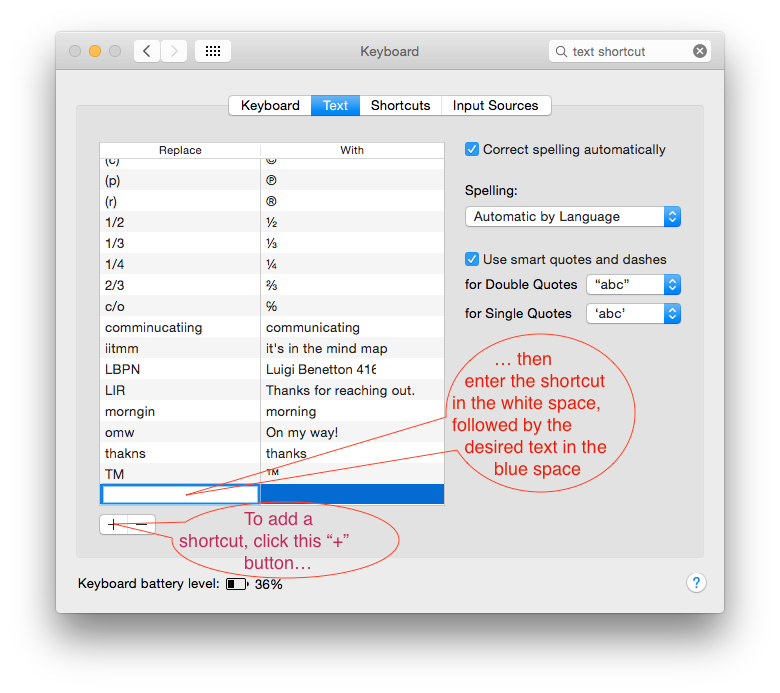
- Enter the shortcut in the “Replace” column and the text to replace it with in the “With” column.
The phone number shortcut was easy to type directly into the “With” column. I had typed the LinkedIn Reply message earlier in a text document, then pasted it into the With column. If I want to check this text, I can copy it all and paste it into a text document.
Notes:
- You don’t need extra software to do this on a Mac. The tools you need are included when you buy a Mac.
- Other tools may offer features other than the basic ones shown here.
- Certain programs enable the creation of shortcuts that work only within those programs.
- Windows computer users may need to install other software on their computers to create system-wide shortcuts,
What do you do when you want to save time retyping things you need to type often? Share your solutions in the comments below.

Another great post, Luigi.
I’d like to know if there are similar shortcuts for Windows. I know a few keystroke shortcuts, and I’ve noticed that with Open Office there are quite a few times where a word or phrase you’ve typed before will pop up as predictive text, which saves time.
I know–I should get a Mac. :}
Christine
Thanks Christine.
I found these settings in the Mac’s System Preferences, so that’s where I looked in Windows 10. Then I looked through other applications. Then I gave up.
You might be able to find an application that lets you do this system-wide on Windows. Microsoft Office programs used to let you configure keyboard shortcuts in Tools, Options, and I believe they still do. Otherwise, I’m at a loss. Microsoft Windows is NOT my daily OS.