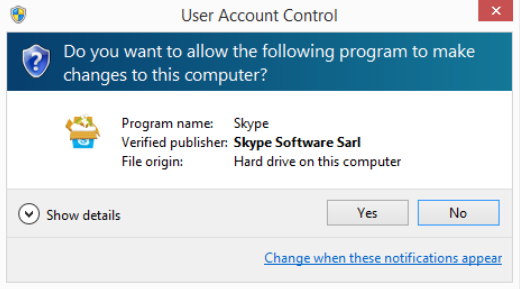All types of malware, from viruses to trojan horses to bots and so on, aren’t particularly mysterious. They’re merely pieces of software. They worry people since they do things to computers their owners don’t want done.
Security-conscious computer users have already adopted good habits. They don’t click links in suspicious-looking emails. They don’t install software that came from nebulous sources. They don’t connect to just any public WiFi networks.
You have the ability to deny permission to any software (including malware) from installing itself on or interacting with your computer. Here are several ways to do so.
Don’t simply click OK or enter your password
Any time your computer asks you for permission to make changes, think about whether you did anything (like starting a software installation or update process) that would trigger changes. If you didn’t, cancel the dialog that appears.
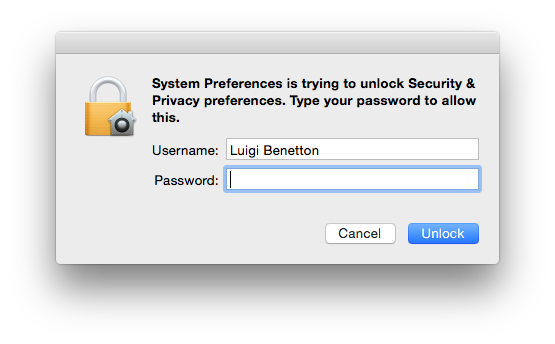
Does a dialog ask you to make changes and request your password? Are you doing anything that would require your password?
Control access to other computers
The fact that software can communicate with remote servers doesn’t mean you need to let it do so.
Check out the security settings on your computer (in Windows Control Panel or the Mac’s System Preferences) to determine whether specific programs can send or receive data through your computer’s firewall. (You do have your firewall turned on, don’t you?) Search for the term “firewall” in Control Panel or System Preferences to find these settings.
Caveat: if you aren’t sure what a specific program in this lists does, look it up on the web. You might need it to communicate with the outside world for your computer to work properly. Still not sure? Leave it alone.
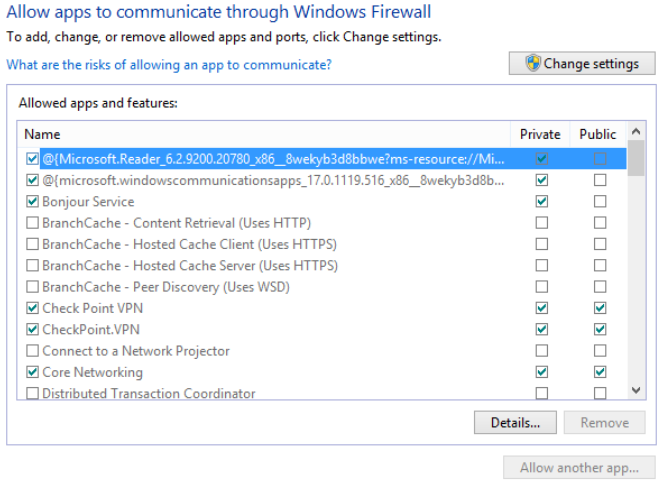
In Windows 8, you’ll find these settings in Control Panel – System and Security – Windows Firewall – Allowed apps
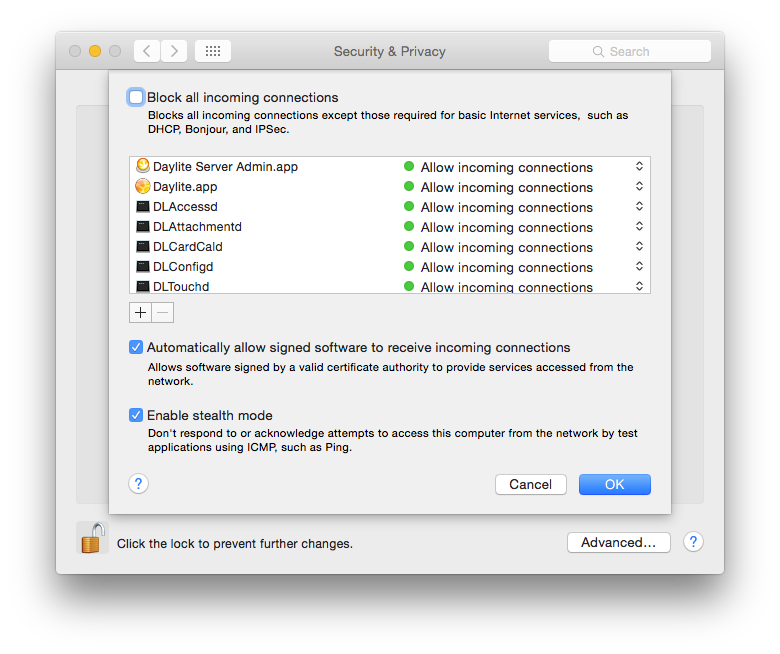
In Mac OSX, you’ll find these settings in System Preferences – Security & Privacy – Firewall – Firewall Options (button). I recommend you use your computer’s firewall.
Prevent installation of unknown software
Apple throws in a little something extra regarding software installation. Companies that develop software for Mac OSX can register with the company as legitimate developers. Note: a software developer can be legitimate even if it hasn’t registered with Apple.
Should software not come from the Mac App Store or an identified developer, the Mac blocks installation unless you choose the “Anywhere” radio button in the dialog below.
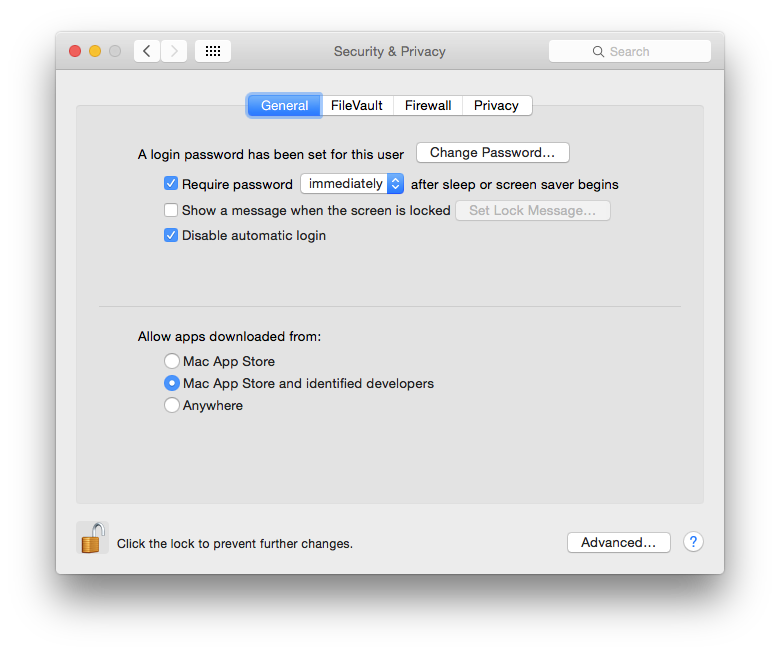
Use the “Mac App Store” or “Mac App Store and identified developers” settings in this dialog to protect your Mac. You’ll find these settings in System Preferences – Security & Privacy – General.
Do you have other tips for preventing unwanted activity on your computer? Share them in the contents below.