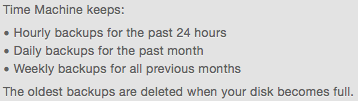Computer users who don’t back up their data tend to ignore this basic reality: there are only two types of hard disks.
- those that have failed
- those that will fail
When they do fail, the computer’s owner experiences the frustration and anxiety that usually accompanies the loss of important data of all kinds. This same frustration and anxiety can happen if the computer goes missing. (There’s plenty more to worry about than data loss in such circumstances, but that’s fodder for another bog post.)
You can avoid that frustration and anxiety. Set up backups for your computer, and you’ll buy yourself some peace of mind.
I use two types of backups: a hard disk near the computer and a cloud service. The one quality both backups share? They’re both automatic. They don’t reply on people (like forgetful ol’ me) to trigger backups. You can set them and forget them.
External hard disk
At its simplest, this setup involves connecting an external hard disk to your computer and backing data up to it manually. That said, you’re better off using a proper backup system with the disk. Leaving the disk connected allows the system to run backups at set intervals, saving you the trouble of remembering to do so.
Many external disks ship with backup software meant to work with Windows PCs. Few (if any) disks ship with Mac software since Apple builds the backup system Time Machine into every Mac it sells.
In either case, the computer owner ought to be able to plug an external disk into the computer, take a few simple steps to configure the backup drive and have the backup software take care of the rest.
If possible, get a hard disk that you can use via your network. USB connections work well, but they do occupy a port on your computer. This can be inconvenient if you use a notebook computer that doesn’t have many ports. It’s also more likely the backup disk will stay connected so that the software can back up your computer’s hard disk at regular intervals without your having to remember to do so.
Note: if you have a Mac, third-party external disks aren’t guaranteed to work with Time Machine over a network. Apple sells and supports the combination router/backup disk Time Capsule. Otherwise, connect backup disks using USB or Thunderbolt cables.
Money is (almost) no object
The cost of high-capacity external disks is quite low. One terabyte (1,000 gigabytes) hard disks can easily be found for less than $100.00. This is a small price to pay for peace of mind.
How backup disks work – an illustration
Here’s what my Time Machine backup keeps. (This explanation comes straight from the Time Machine system preferences pane.)
Right now, I have about 10 months’ worth of backups on this disk. When the drive fills up, Time Machine deletes the oldest backups. (It’s the old stock-keeping concept of first in, first out.)
Uses for a backup disk
I’ve used my backup disk to:
- replace just about everything on my computer after Apple swapped out a defective hard disk under warranty (that disk failed after only three months). The data restoration process using Time Machine was flawless.
- restore folders and files manually.
- retrieve older versions of documents.
- load all my files onto a new Mac.
I exclude certain large files, like the Windows environment I use within Parallels, from being backed up onto Time Machine. I don’t need to back up this environment, and if I did back it up, Time Machine backups would take much longer.
You can create more elaborate setups involving powered hard disk enclosures that let you swap drives, but if that’s your thing, you don’t need this blog post. For most people, a simple hard disk setup suffices.
These two videos apply to Macs, but they effectively illustrate the backup features available for all PCs today. Use these features as a shopping list when you look for a backup system.
https://www.youtube.com/watch?v=w0k3MSm0bEg
Here’s a great backup feature to look for if your computer is a notebook and not a desktop.
https://www.youtube.com/watch?v=Q_bQgczelAQ
Backup to the cloud
You can subscribe to services that automatically save your work to a server on the Internet.
I use SugarSync (as well as Time Machine – call me paranoid). SugarSync isn’t strictly “backup” software, since it also lets me:
- synchronize documents across multiple computers
- pull up files on my iPad and iPod Touch
- open and annotate many types of files within GoodReader on my iPad, then save changes on GoodReader back to SugarSync so that the annotated documents appear on my main computer later.
That said, I’ve retrieved documents and entire folders from SugarSync in the past, using it like I’ve used Time Machine.
Back up mobile devices
Backups aren’t just for computers, by the way. Most people also value the contacts on their phones, the documents on their tablets, and so forth. Backing up these devices means that you can easily transfer their contents to new devices if necessary.
Certain device manufacturers offer cloud backup solutions. You might be able to plug devices into your computer to back up their contents as well.
Other backup options
Optical discs (CDs, DVDs)
Some people I know “burn” a disc each week with the latest version of their files. This can work, but it’s a fairly infrequent interval. Back up more frequently, and the habit results in a pile of discs that accumulate quickly while the process takes a large chunk of each day you run it. (Unlike hard disks and cloud backup, this method isn’T incremental. In other words, you back up everything onto discs, not just what you’ve changed.)
The time it would take to find a given file(s) might exacerbate the frustration of losing said file(s) in the first place. Insert disc… wait for disc to spin up… open and search disc… eject disc… insert next disc… wait for disc to spin up… open and search disc… and so on, and so on… I can find files using either Time Machine or SugarSync in less time than it would take to insert a disc into a computer.
Inconvenience aside, I’ve heard stories about discs that became unreadable several years after people burn files to them. Even if the technology proves reliable, the memory and habits needed to make such a manual process work might not be. (Yes, there’s a theme here.)
USB memory stick
Before I got serious about backups, I used a utility called Windows Briefcase to synchronize work files to a USB memory stick I kept with me.
I could work on my files using other people’s computers, then synchronize the stick on my Windows computer when I got back to the office. It was simple, and even though the briefcase on the stick sometimes got corrupted (I had to rebuild it), this method worked.
I switched from Windows to the Mac in late 2007 in part because that’s when Apple released Time Machine.
Care and feeding of backups
Periodically check your backups
This can mean restoring individual files, browsing your backups, spot-checking the backup periodically to make sure it’s available should you need it. If backed-up files aren’t available when you check, you can fix issues before you need to restore them “in real life.”
Occasionally “clean up” your hard disk
If you delete files you don’t need to keep, you speed up both your regular backups and any restore operations you might need to run.
More backup tips
Backups mean so much that I still find myself writing about them years after having this column published. Check it out for more insights and tips to get your computer backups in shape.
How do you back up your computers and other devices? Let me know in the comments below.