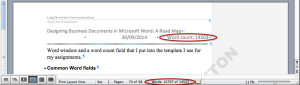As a freelance technology writer, I get magazine and blog post assignments in which clients ask I stick to a specific word count, or word count range (e.g. 400-600 words). I track word count using both the bottom frame of the Word window and a word count field that I put into the template I use for my assignments.
As you might guess, the top indicator gets printed out, while the bottom one doesn’t.
This indicator is a Word field. Fields are, in Microsoft’s words, “placeholders” for information that may change – like page numbers in a document that grows in size over time. What a field displays changes when:
- the thing that it represents also changes
- the field is refreshed. You can refresh fields in several ways. For instance, you can right-click a field and choose “Update Field.”
I discussed creating fields in a previous blog post. Here, I’ll explain how to create this word count field in the header of a document.
- Double-click the header. The header becomes “active” (you can edit it) and the main body of the document goes “gray” (you can’t edit it).
- Click the spot where you want to place the number of words.
- From the Insert menu, choose Field… The Field dialog appears. (In Word 2013, click the Insert ribbon, go to the Text section, click Quick Parts, Field. The dialog contains the same options, although they’re laid out differently.)
- From the Categories list, choose Document Information. You could find specific fields by scrolling through the (All) list but that would take longer. If you can guess at the category your field fits, choose the category before you look at the field.
- In the Field names list, choose NumWords. The dialog should look like this (different versions of Word have different dialogs, but the basic information is the same
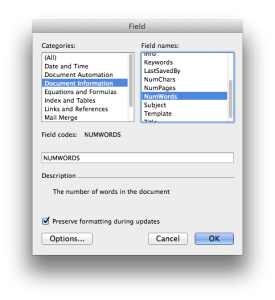
- Click OK. Word inserts the number of pages in your document, and it will appear in your printouts as well.
If you right-click the field and choose Toggle Field Codes, you will see what Word actually inserts: { NUMWORDS \* MERGEFORMAT }. Once you learn what field codes actually look like and what they do, you can type them directly into your text, but the Insert Field tool frees you from the having to memorize codes if you don’t want to.