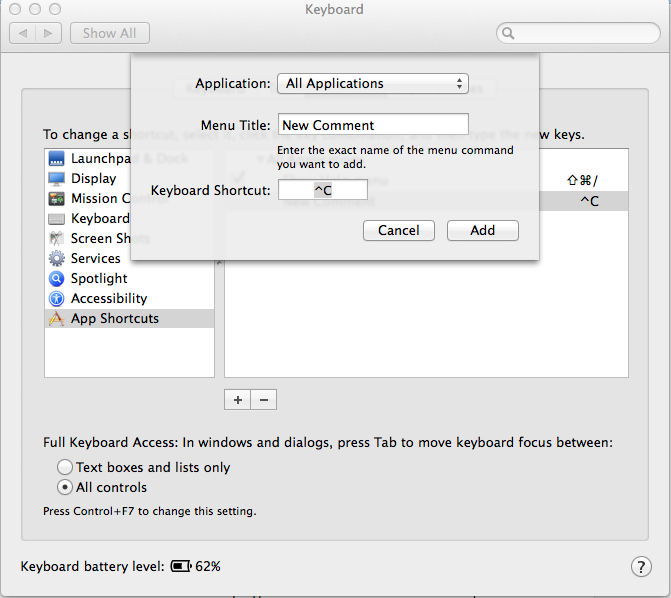Few computer users could get along without common keyboard shortcuts. The ubiquitous Ctrl-C (copy) and Ctrl-V (paste) are but two common examples. We probably do this instead of using the mouse to go to menus since it takes less time and makes us more efficient, helps us get our work done more quickly.
You might do certain tasks that don’t come with their own keyboard shortcuts. If you do these things often enough, it would be worth your while to find out if you can CREATE your own keyboard shortcuts for them.
Note that I’m not talking about creating macros, at either the program or operating system level. Macros involve a sequence of steps. All I’m talking about is creating keyboard shortcuts for one specific step, much like copy or paste.
Let me show you shortcuts I’ve created and regularly use.
Creating shortcuts in Microsoft Word
I apply styles to everything I put in a Word document. (If you don’t do this already, I highly recommend that you pick up this habit.)
When I apply styles, I can follow this process, but I prefer to hit a keyboard shortcut since it takes less time. Remember, I apply styles to everything I put in a Word document.
Fortunately, Microsoft Word lets me assign shortcuts to styles. See the following image:
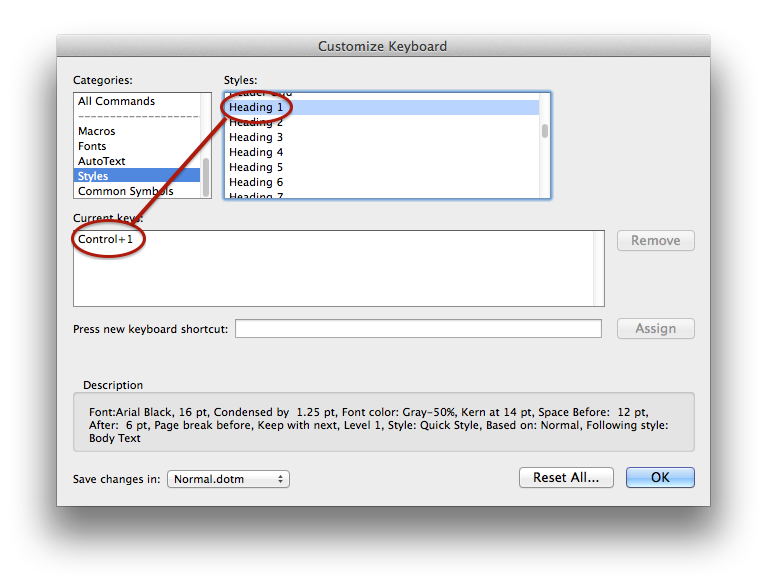
This dialog appears when you choose Customize Keyboard… from the Tools menu. I used it to assign the keyboard shortcut Control-1 to the Heading 1 style.
I used this dialog to create a keyboard shortcut for Heading 1. In a Word document, should I place the cursor in a given paragraph and press Control-1, Word applies the Heading 1 style. I’ve applied shortcuts to other styles, too, including Normal, List Bullet and other Heading styles. (Care to guess what the shortcuts are for Heading 2, Heading 3 and so forth?)
Creating shortcuts for multiple programs
I place comments in Microsoft Word and Excel documents. In each case, the menu item is “New Comment.” I could have created keyboard shortcuts for this menu item, but Apple’s Mac OSX gives me another option. See the following image:
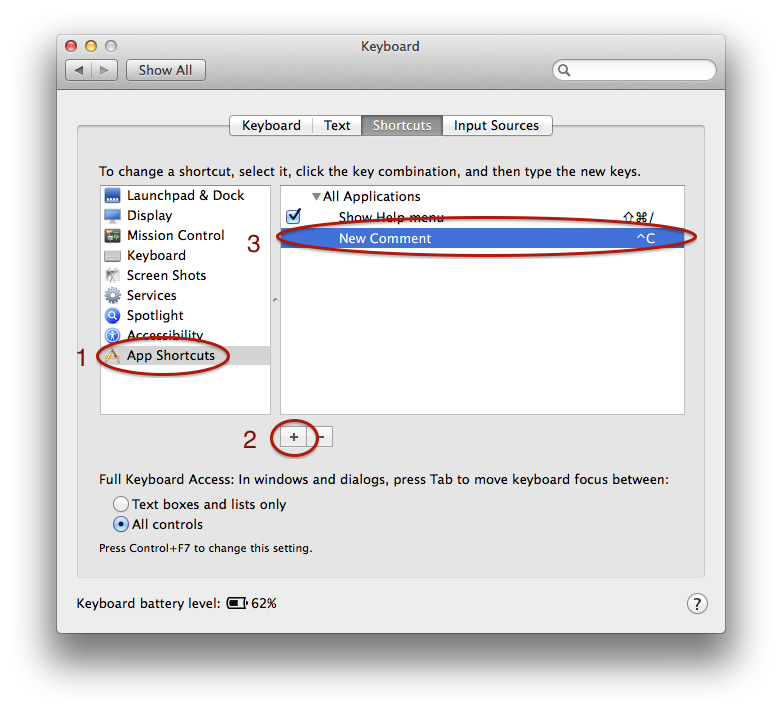
To arrive at this dialog, click the Apple menu, choose System Preferences…, then choose Keyboard. Follow the steps to create shortcuts for any application that runs on the Mac.
Apple’s Mac operating system lets you create shortcuts that work with specific applications (“Apps”) (Do you use Windows? You can download keyboard shortcut creation apps from the Windows App Store.)
Click the “+” button by the number 2 and a dialog appears within this dialog. Here’s how I completed that second dialog:
Note the first field (Application) is set to All Applications. I can use this keyboard shortcut in any application that contains a menu item that reads “New Comment.” This is easier than creating one shortcut per application.
Try this yourself
Software like Microsoft Word and Apple’s Mac OSX offer plenty of keyboard shortcut possibilities you can use to help you save time while you work.
Think about the things you do frequently, then look for keyboard shortcuts for them. If there aren’t any, look for ways to assign keyboard shortcuts either through the application itself or the operating system. You might find yourself working much more productively if you do.