Chances are you’ll copy text from other places and paste them into your Word document. When you do, you’ll bring along not just the text, but the style(s) from that source document.
This isn’t a big deal, but it can on occasion cause minor formatting headaches which you can solve by removing unneeded styles. Doing so also makes your style list shorter, so you can more quickly find the styles you do use.
More importantly, if you plan to use the document you’re writing as a template for future documents, you might want to eliminate styles you don’t use.
Note: this set of tasks can take some time so, if you have tons of styles you don’t use, no formatting problems and little time, you can keep the unneeded styles.
Avoid “style creep”
Even if you don’t remove unused styles, you can easily keep them from your document in the future.
- If you use Word 2010 (Windows) or 2011 (Mac), get out of the habit of using “Paste” and instead use “Paste and Match Formatting.”
- In older versions of Word, use the Paste Special feature and choose Unformatted Text from the ensuing dialogue.
- If you take neither tip, select the text and apply your desired format right away – though you’ll still have that extra style cluttering your Style list.
Replace unwanted styles
When removing unwanted styles from your text, you’ll also want to replace said styles with ones that you do use – in every instance that might exist in your long document.
Fortunately, you can use Word’s Find and Replace dialog to remove scattered instances of an unwanted style in your document.
- Open the Find and Replace dialog.
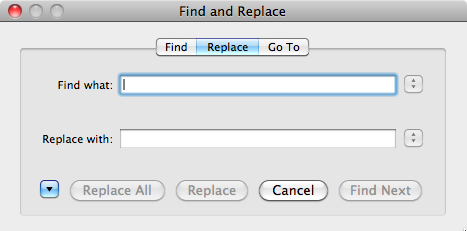
- Click the down-arrow button in the bottom left corner of this dialog to uncover more options – this dialog isn’t just for finding and replacing text!
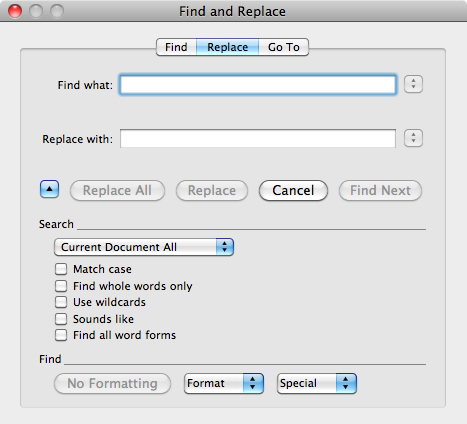
- In the Format drop list, at the bottom of the dialog, choose Style. The Find Style dialog appears.

- Choose a style that you want to eliminate from your document. Word puts that style under the Find what: field at the top of the dialog.
- Click the Replace what: field and choose a style that you want to apply.
Once you’ve taken these steps, the dialog looks like this. - From this point on, use the Replace buttons as needed.
- Then repeat the process for each unneeded style.
Remove unwanted styles
Once you’ve removed all instances of unneded styles, you can delete them from your document.
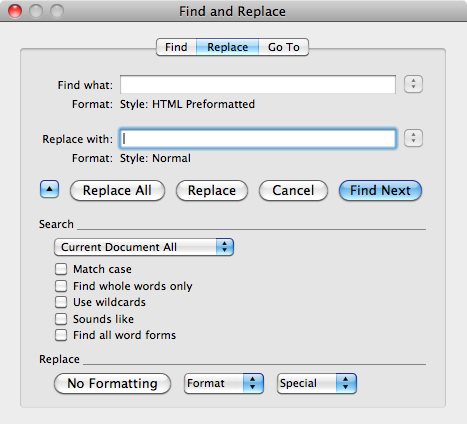
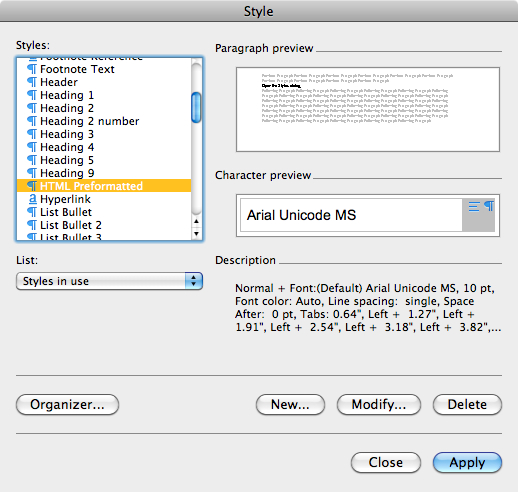
Can you think of any way to delete all the built-in styles that Word has–there has to be 1,272 by conservative estimate.
I’ve only read about deleting styles I create; I’m stuck with Microsoft’s bloated style list.
There’s gotta be a way…
(I’m running 2011 on Mac Lion)
Any help appreciated…
Hello Jens,
You wouldn’t want to delete all of Word’s built-in styles. Heading styles, TOC styles, and of course the Normal style are among the styles you would not want to delete – I’m not sure you even can. Just customize these for the documents you create.
I realize this answer might not be what you’re looking for, so check out the MS Word Helpers group in LinkedIn for more tips.