Want to make data-dense text more understandable in your document? Consider putting the information in a table instead of straight text. And when you do so, create the table the easy way.
Tables, like more modern infographics, give you a different method of organizing information (sometimes called “information mapping”) that may prove more logical than prose in certain circumstances. Spec sheets for product comparisons, lists of instructions, even resumes can benefit from the structure that tables can impose.
That said, there’s a tedious way and a less tedious way to create tables.
The tedious way? Create the table first, then plug content into it.
The less tedious way? Create the content first, then convert it into a table.
This second method doesn’t make sense at first blush, so I’ve included both basic instructions as well as a short video to explain how this works.
For this example, consider a basic three-product by three-attribute product comparison table. Use the following steps to put it together:
- Type the four rows, separating each “cell” using a tab.
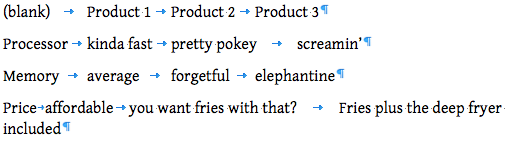
- Select each of the four rows.
- From the Table menu, choose Convert Table to Text.
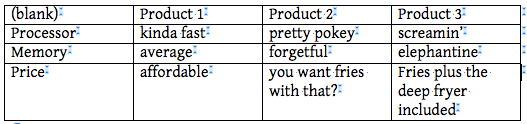
Voilà! Your table is here!
In this video, note that tabs separate the contents of adjacent cells. These are the text delimiters, which perform a role not uncommon to that of commas in comma-separated value (csv) files.
Extra notes on table creation
If you need to leave a cell empty, “tab” past it. In the above example, I could have tabbed past the first cell in the first row instead of typing (blank).
Future blog posts will touch on:
- troubleshooting table conversion (you might need to do this if you create large tables)
- quickly adding rows to tables
- making header rows repeat in tables
- formatting tables