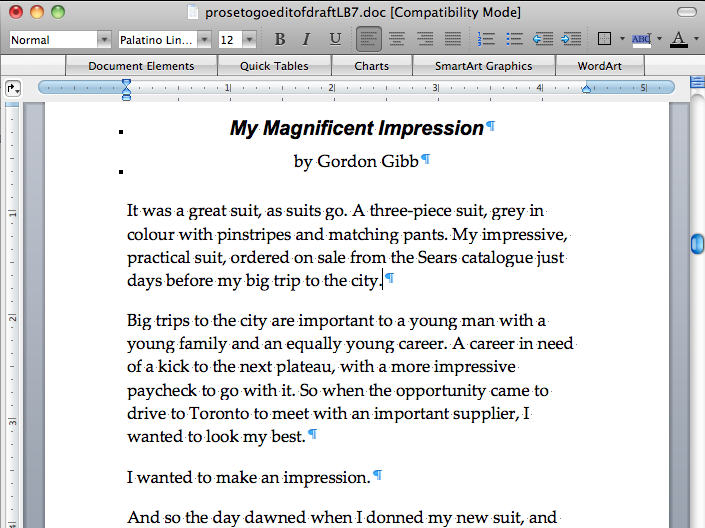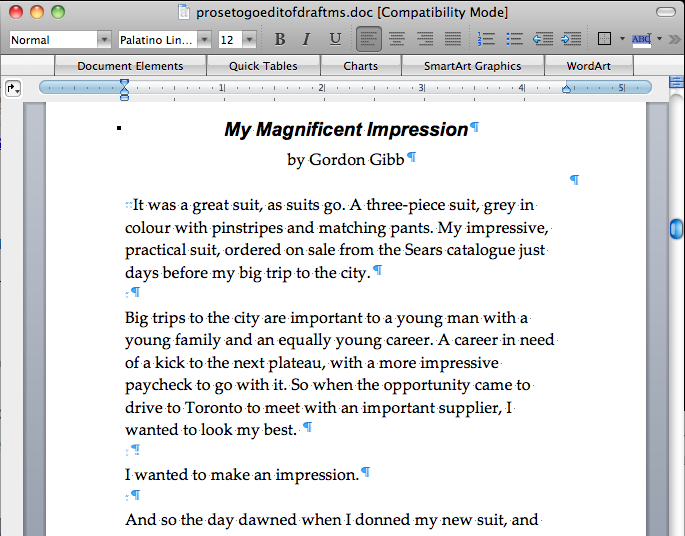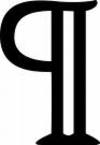You can change the look of a given set of paragraphs throughout a document by making a change in just one place.
Take the following excerpt from Prose To Go, a recently published anthology I contributed to (yes, I’m blatantly promoting the book – it’s a great book!).
This sample needs a few things cleaned up, but here we’ll focus on the spacing between paragraphs.
There’s no good reason to hit the Return key twice between paragraphs when Word can handle between-paragraph spacing in the style.
You can tell the Return key was hit twice between paragraphs since there are two pilcrows, or paragraph marks, between each paragraph. Many people do this, likely because they learned the habit in a typing class.
In this case, the style we’ll change is called Normal (see the top left corner of the window), the style applied to all ordinary paragraph text (excluding things like titles, e.g. “My Magnificent Impression” – a great story, by the way).
What’s significant here is that there are hundreds of “Normal” style paragraphs throughout this nearly 200-page book. Making the spacing change I speak of using the Paragraph dialog for each paragraph would be a long, onerous slog.
Fortunately, I tagged every body paragraph in this book using the Normal style before I set out to make the spacing change.
Then, to change the spacing between Normal style paragraphs, I followed these steps.
- Click one of the story (i.e. Normal) paragraphs.
- From the Format menu, choose Style. The Style dialog appears.
- Click Modify. The Modify Style dialog appears.
- From the drop list in the lower right corner of this dialog, choose Paragraph. The Paragraph dialog appears, in which the following Spacing settings (see middle of dialog) were chosen for Normal.
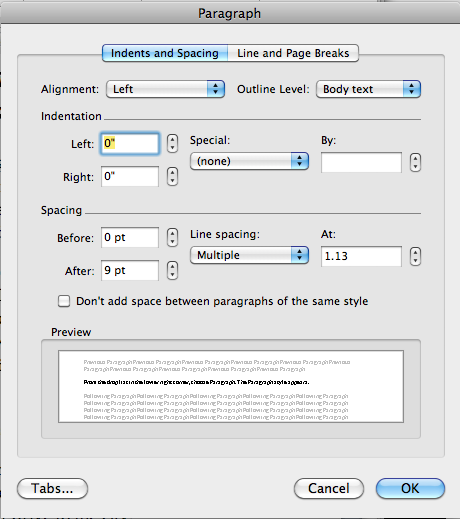
Thanks to the 9 point “Spacing – After” setting, no double Returns are needed in the draft. - Close out of the open dialogs using the OK buttons. The required change happens to every Normal paragraph in your document. Correct spacing happens without double pilcrows.