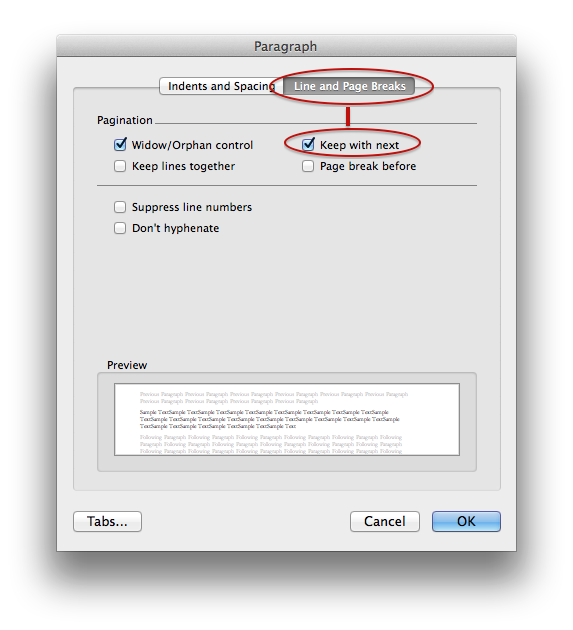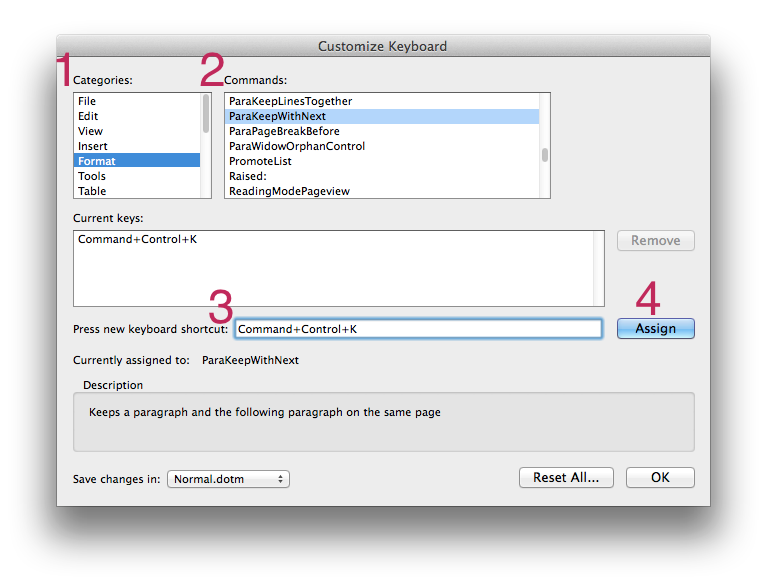Back in August, I explained how to assign keyboard shortcuts, both inside one program and to menu items across several programs.
Meanwhile, I was trying to get a macro to work properly so that I could turn on one setting in a dialog box without affecting the other settings in said box. Here’s the setting. It’s in the Line and Page Breaks tab of the Paragraph dialog.
It makes a paragraph stay on the same page as the paragraph that follows it. I use it in several circumstances, like when I want to keep the explanation of an image on the same page as the image itself.
I love such automation. It saves me time when doing any final formatting to a document if I just do the formatting quickly as I write. Keyboard shortcuts make accessing Word’s automation tools much quicker, so I wanted to put this setting in a macro.
Creating a macro was a mistake – or rather, it was overkill. While macros aren’t difficult to create, they’re unnecessary when you only want to affect one setting in a dialog. I found out why when I asked MS Word Helpers about this. (The Helpers are a group in LinkedIn that I sometimes contribute to (but mostly scavenge for tips).
As it turns out, Word’s keyboard shortcut tool is much more robust than I realized. Here’s what I mean.
Creating a setting-specific keyboard shortcut
- In Word 2011 (the Mac version), open the Tools menu and click Customize Keyboard… The Customize Keyboard dialog appears.
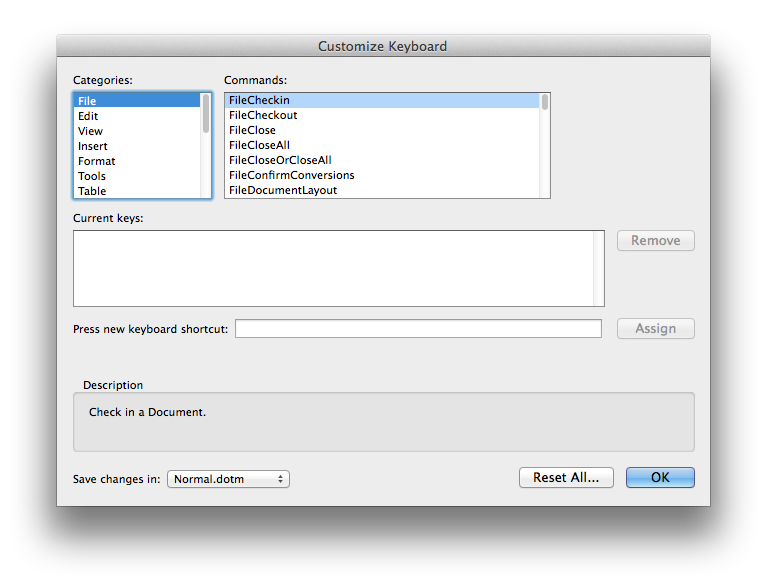
- Scroll through the Categories list until you come to the menu heading for the setting you want to change, then click it. In my case, this is the Format category
- Scroll through the Commands list until you find the setting you regularly use, then click it.
Tangent: designing better dialog boxes
Word could make this dialog easier to use. For instance, the setting I need is called “ParaKeepWithNext.” I understand where the name came from. It’s an abbreviation of the dialog name followed by the name of the setting. But that makes it a little confusing, a little more difficult to find than it needs to be.
I’m not sure how this dialog could be made easier to use, especially since there are over a hundred settings to list under this one menu, and it’s just one of Word’s 10 menus.
Maybe Microsoft could create an intermediate list called “Menu Item or Command” that goes between the Categories and Commands list. This middle list could represent the menu item. The third list would then show the items in the dialog that menu item opens. If the menu item does not trigger a dial go, the third list stays empty.
Anyway, enough UI design suggestions… let’s get back on track.
- Click the space to the right of “Press new keyboard shortcut.”
- Press a keyboard shortcut. If it’s already assigned to something else, Microsoft tells you so using the “Currently assigned to” message below the field. Erase the field’s contents and try another shortcut.
- Once you find a unique shortcut, you can click the Assign button to the right.
The shortcut appears in the “Current keys” list. Your shortcut is ready to use!
Here’s a graphic that shows you the steps described above.