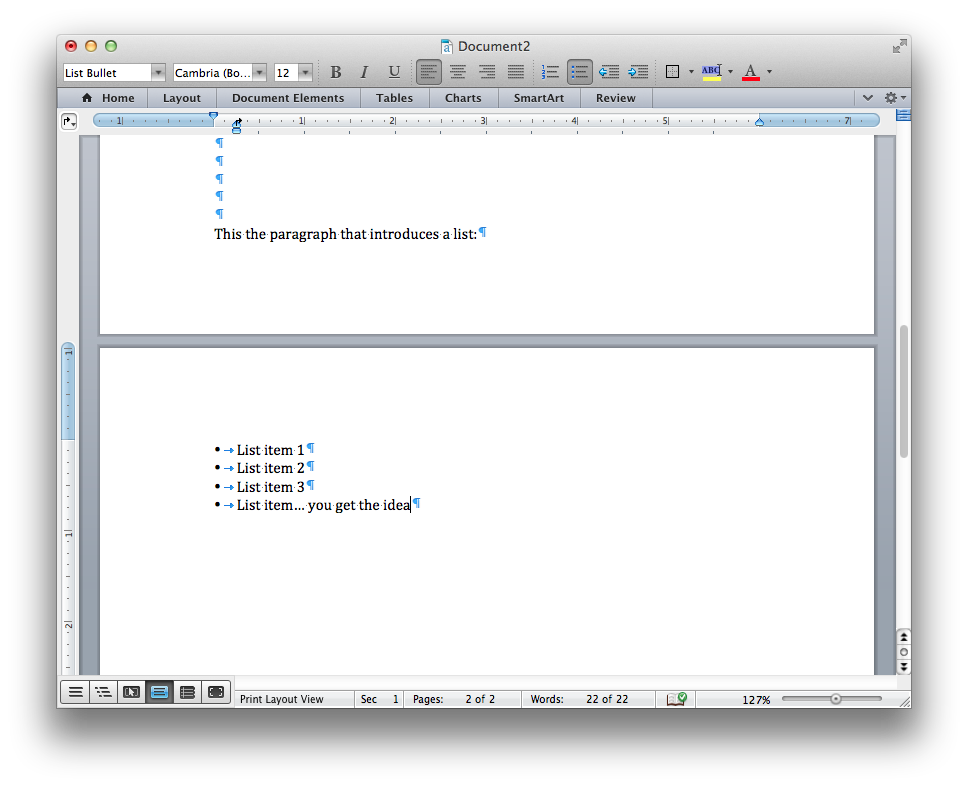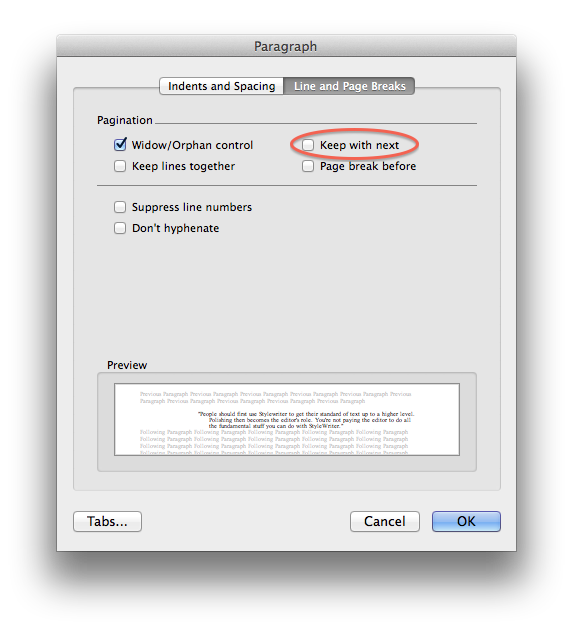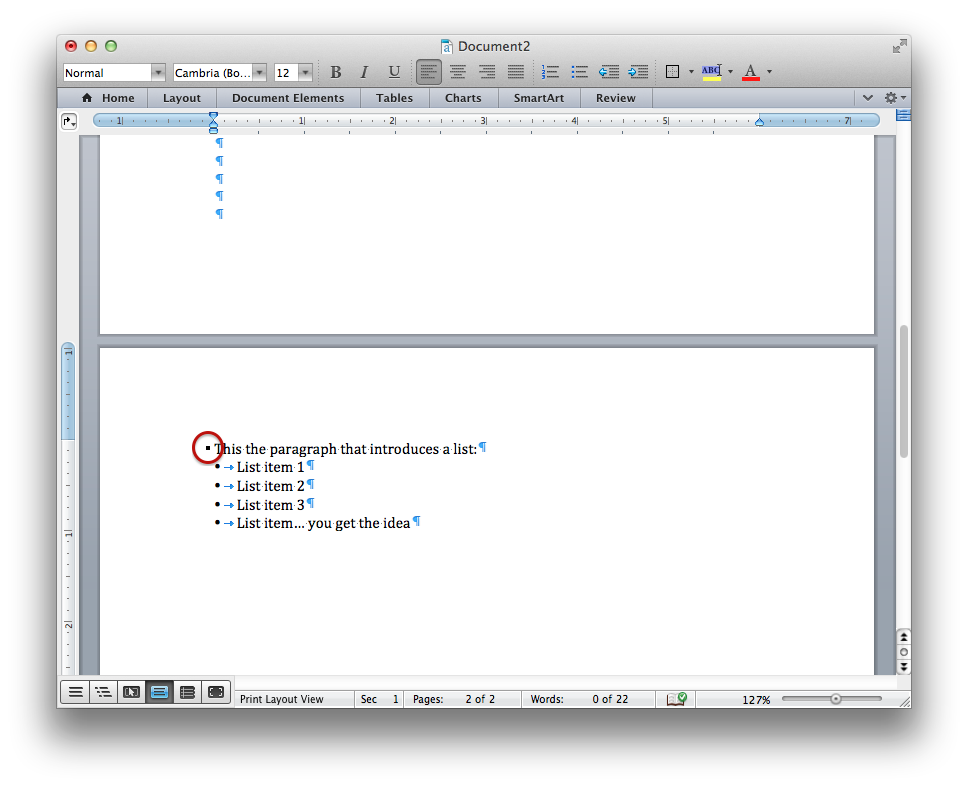Here’s a good way to leave your writing unpolished:
I frequently create lists when I write using Microsoft Word, and I always write a paragraph to introduce those lists. In the image above, the introductory paragraph is not on the same page as any of the items in the list. To my eyes, that makes the intro paragraph a “widow” of sorts.
Not seeing the introductory paragraph on the same page as at least one item in the list is, admittedly, a minor problem – the reader only needs to turn the page, after all – but it’s one of those things I never let myself do. It interrupts the flow and just doesn’t look good. (OK, I admit it – this is a pet peeve of mine. There. I wrote it.)
Fortunately, there’s a simple way to ensure that the intro paragraph stays on the same page as the first item in the list.
- Place the cursor in the introductory paragraph.
- From Word’s Format menu, choose Paragraph.
- In the Paragraph dialog, click the Line and Page Breaks tab.
- Select the Keep with next option and click OK.
Word ensures the intro paragraph stays on the same page as the first item in the list.
Word also places a dot to the left of the paragraph. This means that the paragraph, which has the Normal style applied to it (see the top left corner of the window) has been modified so that it doesn’t have the exact same attributes as the Normal style.
Notes:
- This tactic works better than placing a page break before an introductory paragraph. Page breaks can cause huge blank spaces in documents where they don’t need to exist, which can result in a disjointed look for the document.
- You can also use Keep with next to keep a paragraph on the same page as a graphic that follows it. To create a caption instead, right-click the image and choose the caption option.
- Default Heading styles in Word all use the Keep with next attribute so that headings don’t end up as “widows” at the bottom of a page while the text they introduce starts at the top of the following page.
- You can create specific Word styles (e.g. “Intro Paragraph”) that you can apply in instances like this.
- You can put text in Word tables and prevent the cells from breaking over pages. This is a great tactic to use in short documents, like résumés, but if the document is 10, 20, 30 or more pages, you may find that tables result in more maintenance than simply using Word styles plus the “Keep with next” technique.