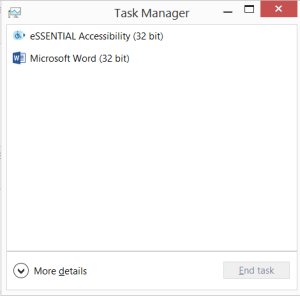You’re using your computer, everything seems to be running smoothly, and suddenly your computer slows to a crawl. What do you do?
Your first step: check the applications curently running to see if any of them have “stopped responding” or, to use a more common term, an app has “hung.”
Hanging is different from crashing. If an app crashes, it simply quits unexpectedly, largely leaving everything else running on your computer to continue as normal. When an app hangs, nothing you do makes it respond. In this case, you may need to make it “crash,” or force-quit.
Both Microsoft’s Windows and Apple’s Mac OSX have keyboard shortcuts you can use when your computer seems unresponsive:
- Windows: Ctrl-Shift-Esc
- Mac OSX: Cmd-Alt-Esc (on the Mac keyboard, Esc is the key in the top-left corner of the keyboard)
When you press and hold these three keys at the same time, the computer displays a dialog box that you can use to check for problems.
Force-quitting Windows applications
Ctrl-Shift-Esc in Windows 8.1 leads to the Windows Task Manager.
Should an app be experiencing problems, Windows displays a message in parentheses to the right of the app name. You can select the application, then click the End Task button in the bottom right corner of the dialog.
Force-quitting Mac applications
Cmd-Alt-Esc on the Mac brings up the Force Quit Applications dialog box:
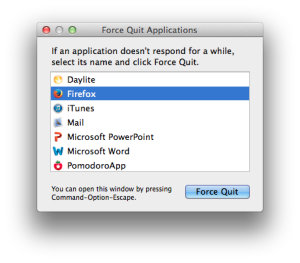
Should an app be experiencing problems, the Mac displays a message in parentheses to the right of the app name. You can select the application, then click the Force Quit button in the bottom right corner of the dialog.
For more information on how you can handle unresponsive apps on the Mac, check out this 4-minute video.